Ahora sí, después del artículo de presentación vamos a empezar a editar con ©Lightroom móvil. Y vamos a hacerlo viendo los apartados en el orden lógico de su uso cuando estamos editando la foto.
¿Por dónde empezamos?
No hay un orden «correcto» a la hora de editar tu foto con la aplicación ©Lightroom del móvil, aunque bien es cierto que los que editamos las fotos que hacemos con el móvil, casi siempre seguimos los mismos pasos y un orden «lógico» para nosotros.
Y como ya os hablé en el artículo anterior de los «inconvenientes» de fotografiar con el móvil, lo primero que hago yo es ir a las opciones de «detalles» y corregir en la medida de lo posible los fallos que el sensor del móvil crea en las fotos.
El principal fallo que genera el sensor es el del ruido (no siempre perceptible, y por lo tanto no siempre necesariamente corregible) y es lo primero que trato de corregir.
Muy importante tener en cuenta…
Antes que nada tienes que saber algo. Cuando hacemos las fotos con el móvil en modo automático (la opción por defecto que nos da) se realiza la foto en formato .JPG y luego el procesador corrige la foto de forma automática.
Pero si usamos la cámara del móvil (o la del ©Lightroom) en modo profesional, la foto aparecerá tal cual se tomó y nosostros tendremos que realizar esas correciones. Luego, dependiendo de la aplicación se guardará en formato .TIFF .DNG o .JPG.
Además, en modo profesional, tenemos mayor cantidad de información en el archivo a editar, por lo que las correciones que hagamos serán mucho mejores y de más calidad que con las fotos en .JPG directamente.
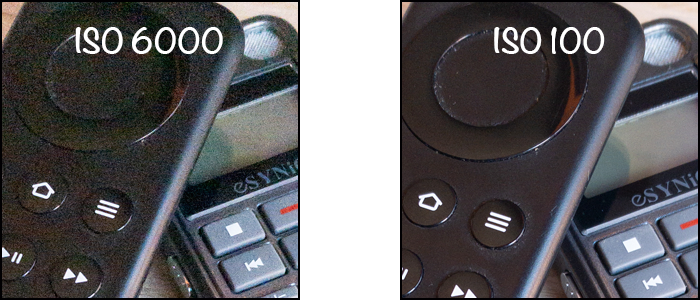
¿Qué implica esto?
- Si la luz está dentro de unos margenes aceptables, no saldrá «ruido» detectable a simple vista cuando trabajamos en automático. Tendríamos que ampliar la imagen para verlo.
- La foto «del móvil» siempre saldrá «lo más correcta posible» de luz. Esto no significa que esté bien, sólo que según el móvil «está bien».
- En modo manual o profesional, nosotros tenemos el control total del resultado final; luces, sombras, color… todo. Lo que implica, centrándonos en este capítulo, corregir el ruido de la imagen.
- Teniendo en cuenta lo anterior, esto implica que a veces la imagen en automático no necesita de corrección de ruido (aún así, el formato JPG que nos genera tiene menos información para editar la foto)
- Cuando empiezas a editar las fotos del móvil verás que con un par de cambios pequeños las fotos parecen más reales. Pero cuando tengas experiencia con la edición, podrás además crear la foto que tenías en mente.
Pero empecemos ya a editar de una vez.
Ya he dicho que lo primero que hago es ir a las opciones de «detalles». Como hago las fotos en modo manual, suelen salir con algo de ruido por muy correcta que esté la foto de luz.
Así que, nos vamos a las opciones «detalles» del lightroom, subimos hasta que veamos los diales de «reducción de ruido» y «reducción ruido color» y aquí subimos los diales hasta la mitad o más según veamos como queda el ruido en la foto.
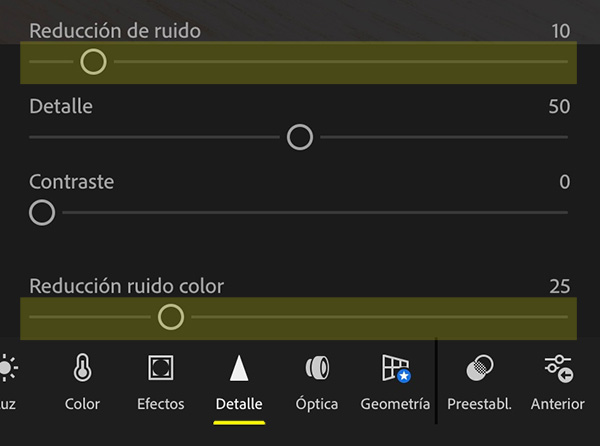
Los demás diales que ves sirven para «mejorar» la foto si al quitar el ruido te queda una textura plana, si pierde detalle. Pero a mí personalmente no me gusta el resultado que suele dar. Es preferible, limitarte a los dos diales que te comento y ajustarlos a como más te guste (ten en cuenta que eliminar el ruido al 100% y a la perfección es imposible, siempre quedará algo de ruido por poco que sea).
Cada dial que ves en la pestaña detalles tiene su función, estas son:
- Enfoque: Para mejorar el enfoque que ha sacado tu foto (es un micro ajuste, ni de coña pienses que vas a poder reenfocar una foto mal enfocada).
- Radio: El radio de pixels que afectara este enfoque.
- Detalle: Para mantener el detalle todo lo posible mientras se ajusta el enfoque.
- Máscara: Ajusta la textura de la imagen.
- Reducción de ruido: Ajusta el ruido en general de la imagen. Cuanto más ruido eliminas, más plana queda la foto (parece que está desenfocada).
- Detalle: Igual que el anterior, mantener el detalle todo lo posible mientras se quita el ruido.
- Contraste: Sube el microcontraste de la foto, ayuda a eliminar esa sensación de «foto plana».
- Reducción ruido color: Reduce la mezcla de colores que se produce a veces en los medios tonos y sombras (también llamado ruido cromático).
- Detalle: Pues otra vez igual, mantiene el detalle todo lo posible mientras se quita el ruido de color.
- Suavizado: Baja el contraste de la mezcla de colores que produce el ruido de color.
Lo importante aquí es que sepas que los diales principales son el de «ruido» y «ruido de color», con estos eliminas el ruido. Los demás te permiten pequeños ajustes aunque no siempre apreciables. Y un consejo que te iré dando mucho y muy a menudo: toquetea todo y no temas experimentar, de esta forma aprenderás mucho más que con lo que te pueda contar en mis artículos. Ten en cuenta que siempre tenemos a mano la opción «deshacer» en los iconos que tenemos arriba en la aplicación.


Una cosa que no he mencionado. Cuando hagas los ajustes de ruido, hazlo con la foto en tamaño real (pulsando dos veces en la foto antes de empezar los ajustes) y céntrate en la parte de la foto donde veas más ruido. Así verás perfectamente como afectan los ajustes a tu foto
Bueno, ya sé que este artículo ha sido un poco tocho, pero es que es muy importante para editar las fotos sacarlas en modo manual (o profesional) y al hacerlo así, es inevitable que nos salga ruido. A partir del próximo artículo ya empezaremos a «toquetear» los colores y a mejorar visiblemente las fotos.
Postdata
Realmente, si no vas a sacar las fotos en papel o no van a ir destinadas a pantalla para verlas en un buen tamaño, no es «estrictamente» necesario pasar por este ajuste. Es decir, si tus fotos son para el Insta o el Face, la mayoría de las veces no es necesario que pasen por este proceso.
Yo lo hago siempre porque aunque haga la foto con una idea clara; para las redes, para esta web o para impresión, siempre puede que necesite la foto para otro fin, y nunca está de más tener ya estos ajustes. Así cuando necesite la foto no tengo que andar reeditándola, la cojo de mi librería y lista para usar.
Nos vemos en el siguiente artículo de la serie «editar con ©Lightroom móvil», opciones «recortar» y «luz».
Víctor Salas
«El fotógrafo que está detrás de samuelfoto.es»
Últimos artículos en la web

Crea recuerdos de tus viajes
Crea recuerdos de tus viajes con estos sencillos pasos para organizarlos. Saca el mayor provecho a tus escapadas y haz fantásticas fotos. […]

Desbloquea tu potencial fotográfico
¡Desbloquea tu potencial fotográfico! En mi artículo, te revelo cinco consejos imprescindibles para fotógrafos noveles. […]

No hagas esto
Hoy te dejo a modo de recordatorio una lista rápida y básica, "No hagas esto cuando tomes tus fotos". Así harás fotos sencillas y con […]

Qué no hacer cuando empiezas a trabajar de fotógrafo
En internet hay un montón de consejos para empezar un negocio, pero yo quiero contarte qué no hacer cuando empiezas a trabajar de fotógrafo. […]
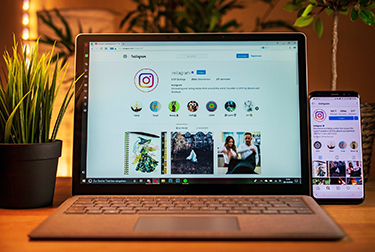
Adiós Zuckerberg
Hay muchas redes sociales para los fotógrafos aparte de Facebook e Instagram. Entra y lee porque he decido decir "Adiós Zuckerberg" […]

Cursos de fotografía
En internet tienes cientos de cursos de fotografía; los hay de pago, gratuitos, de grandes fotógrafos… Hoy te explico cual deberías escoger. […]

Consejos para hacer fotos con el móvil
En un articulo anterior os hablaba de como hacer el reto fotográfico sin cámara y os daba unos consejos para hacer fotos con el móvil. […]

Reto fotográfico «sin cámara»
En el artículo de hoy te doy algunos consejos para realizar el reto fotográfico ”sin cámara” y así decidas si te interesa dedicarle tiempo. […]
